What is this used for?
- Multiple subscriptions when a user needs to change between.
- Available on both Web and Mobile.
How to change subscription on mobile app
Click Profile (top right on icon Dashboard screen)
- Select Subscriptions
Subscriptions page – will list all subscriptions the user has access with their log in
- Click the required subscription to be in
- Green tick will appear next to chosen subscription.
- Option is given to ‘Set as Default’
- Green shaded validation message will show at bottom of screen to advise if subscription is changed successfully.
- Click home icon (bottom left on screen)
- Home (Icon) Dashboard is available and the user is now in the changed subscription account.
Handy to swap subscriptions without signing out and signing back in again.
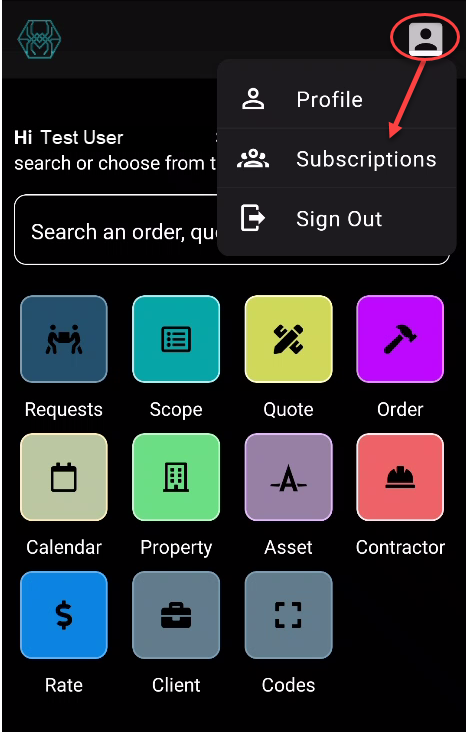

Note!
- Default, demo, Sandbox icons can show different usage types of subscriptions.
- If none of the above are shown you may just have in production subscriptions (not demo or training subscriptions).
- When set as default this will be the subscription the user logs into by default each time until changed.